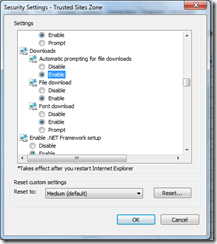Please refer to the following Oracle KB Document for recommended settings for IE 6, 7, 8, 9 , 10 browser settings. Same may apply to IE 11 or higher versions as well.
E-PIA: Required Browser Settings for PeopleSoft, Download to Excel and Attachments (Doc ID 657386.1).
Following issues may be encountered by users if these settings are not correct.
- A Popup blocker warning may appear if the peoplesoft site is not added to popup blocker exception list when user is trying to download the Excel file.
- When user click on Download to Excel link, a new browser window or tab opens and closes quickly without asking the user to save the file.
- User May get a message “Your current security settings do not allow this file to be downloaded.”
- Internet Explorer cannot download q/ from site.com. Internet Explorer was not able to open this Internet site. The requested site is either unavailable or cannot be found. Please try again later. This will be followed by message : Microsoft office Excel cannot access the file. The file name or path does not exist. The file is being used by another program. The workbook you are trying to save has the same name as a currently open workbook.
Resolutions to above issues
- Add PeopleSoft site to Popup Exception list
- Tools –> Internet Options –> Advanced –> Security
Uncheck the Do not save encrypted Pages to disk. (Check box should not be selected) - Create the following registry Settings for Issue No. 4
- For 2 or 3, Change the following settings for the appropriate zone your website belongs to. Typically I needed to change the Internet Zone and Trusted Zone settings as follows
Tools –> Internet Options –> Security –> Internet/Trusted Sites –> Custom Level –> Scroll to Downloads and Set the below values to Enable.
[HKEY_LOCAL_MACHINE\SOFTWARE\Microsoft\Windows\CurrentVersion\Internet Settings]
"BypassSSLNoCacheCheck"=dword:00000001
"BypassHTTPNoCacheCheck"=dword:00000001
[HKEY_LOCAL_MACHINE\SOFTWARE\Wow6432Node\Microsoft\Windows\CurrentVersion\Internet Settings]
"BypassSSLNoCacheCheck"=dword:00000001
"BypassHTTPNoCacheCheck"=dword:00000001
"Automatic prompting for file downloads" = Enable
Download "File Download" = Enable
If your administrator has enabled AD Policies for IE and you have these settings grayed out, you will need to contact your AD Policy administrator to change the settings.